さて…このブログでは初めてとなる、PCの修理記です。今回はかの超お得意様からお預かりしているPCの修理です。
NEC LM750HS6W 13.3インチのPCです。2012年のハイエンド機ですかね。Core i7にRAM8GB、HDDは750GB、ブルーレイドライブと、用途がOffice使用にはかな~り贅沢な仕様です。
動画編集とかをしてる私のSurface Pro4より、SSD以外は性能良いかもしれません。
修理概要
電池ランプが点滅し、PC自体が起動しないとの事。バッテリ交換っぽいですね…案の定、バッテリを外し電源を入れてみると、入ります…とりあえず検証ですね…
CMOS電池が切れている可能性もありACもバッテリも外してみますが…日付が初期化されないので、CMOSは大丈夫ですね。
Windows7です。懐かしいですね。後ほどWindows 10にアップデートします。(グレーですが現在も無料でアップデート出来ます…)
起動しましたが、非常に動作が重いです。(これが私物のPCなら、窓から捨(ry)
こんな重いPC、さぞかし大変だったと心中お察しします。しかし、私に預けたあなたは大正解。今回でその悩みは卒業です。
必要な診断ソフトウェアをクラウドから落とそうとしたら…ウィルスバスターに妨害される…持ち主は20代の女性ですが、どうもフィルタリングが「子供向けの設定」になっている上に解除パスワードも掛かっています。
その上、開けた段階で5回以上間違えてパスワードが解除不可の状態になっていました。
パスワードのヒント : パパ
子供の頃から使われていて、子供を想いフィルタリングしていたのでしょう。献身的なお父様ですが、
解除しようとしてパスワードを忘れたのでしょう。
が、そんな事は関係ありません。私の目にかかればそんな物は即座に解除します。さらば!
(※ウィルスバスターはパスワードが分からないと通常削除できませんが、こちらのツールを使うと削除できるという間抜け製品です。)
くれぐれも、フィルタリングを解除してえ〇いサイト(xvide〇s)とかをみたいお子様は使っちゃだめですよ。
(保護者にバレると、あなたと大好きなパソコンの間もフィルタリングされますよ。)
まあ、パスワード無しで一時的に止める裏技はあるので、また紹介しますw(するんかい)
とりあえず、ウィルスバスターは昔から重い、悪の代名詞。Windows10にするまでの間はMSEに切り替えておきます。
一応ライセンスだけメモっといて、アンインストール。
作業内容
1・Windows Update 類(Windows7→10へアップグレード、Officeの更新、ドライバ、ソフト類の更新)
古いWindows LiveメールやInternet Explorerが使われていたので、
このまま使い続けるとウィルス等の危険もあるのでChromeに変更し、メーラーはOutlookに変更します。
Officeソフトも手持ちのライセンスで2010→2016にアップデートします。
もちろん、作業ミス防止と、買い替え検討も伺ってるので、作業前に全データを外付けHDDにバックアップします。
2・電池の充放電、耐久試験を2セット後、使用可能時間の計測
NECは標準でバッテリーリフレッシュツールがありますので、使います。充電→放電→充電のサイクルを行い、通常は24時間ぐらいかかります。
本来は定期的に行う必要があるのですが、まぁそんな事してる人見たことありませんので、やっておきます。
お得意様から預かっている事もあったのと、部品交換にお金を掛けれそうに無いので、可能な限り低コストで済ませます。という事で2周しました。(計48時間)
他にも、独自の回復システムで色々作業をしましたが、ここは企業秘密ですw
これをする事で、一時的に弱ったバッテリであれば交換しなくても回復することがあります。ついでにTeamViewer(遠隔サポートツール)もインストールし、定期的にメンテナンスを行います。
ん…? 2017年10月から使用開始…??まだ新しい。本人に聞いてみるが、交換はしていないとのこと。
うーん…あまり正確ではないのか…?それか、お父様か誰かが勝手に交換した…?(怖)
まあさておき、本当に2017年なら良いことなので作業を進めます。
お見事、バッテリーは正常に回復しました。もし家電量販店なら、即座に部品交換を提案されますが、
ここは様々な知識とスキルで廉価に復旧を試みます。
「普通」となっていますが、NECの場合は普通が一番良い状態です。SONYや東芝は「良好」と表示されたりします。
その後は、安定してバッテリが使用できるかを検証。検証開始時刻は14:00。検証は、Wi-Fiに接続し、画面消灯やスリープはオフ、実使用環境に近い状態でブラウジングを行います。
16:37時点、37%
17:21時点 残り10%の警告表示
完全に切れたのは、18時ごろですので、連続使用でおおよそ4時間ほど使える状態です。大学やカフェに持ち出しても、しばらく電源なくても使えますね。
全く使えないバッテリがここまで復旧すれば、優秀です。公称13.5時間の機種ですが、恐らくもう少し最適化したりスリープで運用、SSDに交換すれば、6時間ぐらいは持つかもしれません。
3・独自の検証ソフトウェアで安全に使用できるかを点検
このソフト、製造や修理、買い取り拠点の人は見たことある人もいるかもしれません。本来は製造、修理の拠点で使われる物ですが、それを私が独自で改良したバージョンです。
今後も安心して使ってもらえるように、RAM、VRAM検査、キー検査、HDD FullRead、SMART テストなどを12時間掛けて徹底的に検査します。
RAMテストが完走すると、Passedになります。RAMに問題があると、使用中にアプリが落ちたり、ブルースクリーンになったりします。
最初の画像にしていたこれ、何も知らない人が見ると「故障!?」と思うかもしれませんが、これはグラフィックの負荷試験。ここで動かなくなると「故障」で、動いているので正常です。
HDDのSMARTテスト、Full ReadテストもPassしました。(半分ぐったりしてます…笑)
4・HDDのアルティメット・デフラグ
(ここらへんから疲れ果ててたのか、写真を撮り忘れ…笑 自分の実機で再現します。)
私の家では、既にサーバ機だけで、HDDのPCが絶滅危惧種です…。。。
SSDに交換するか迷ったのですが…ご本人も買い替え検討中とのことなので、一旦使ってもらって、
まだ使い続けるのであれば、再度お預かりしてSSD交換をしようと思います。速度は10倍ぐらいになりますが250GBでも、1万円ぐらいかかりますからね…
それならば、と思い、また+1日ぐらい掛かりますが特殊なデフラグを実施。
HDDは、外周にデータを置くと高速に、内周に置くと低速になる傾向があります。この傾向を使い、
ページファイルや休止ファイル、起動ファイルを外周に置き、あまり使われないデータを内周に置く設定をすることで、高速化が出来ますが、
一旦すべてのデータを内周に置いて外周に再配置する必要があるので、遠隔に切り替えて途中で外出したり…と、かなり手間が掛かるのでオススメはしません。
(ここまでするのは延命ですね。基本はSSD交換です。)
5・遠隔管理ソフトウェア、便利ツール等の導入
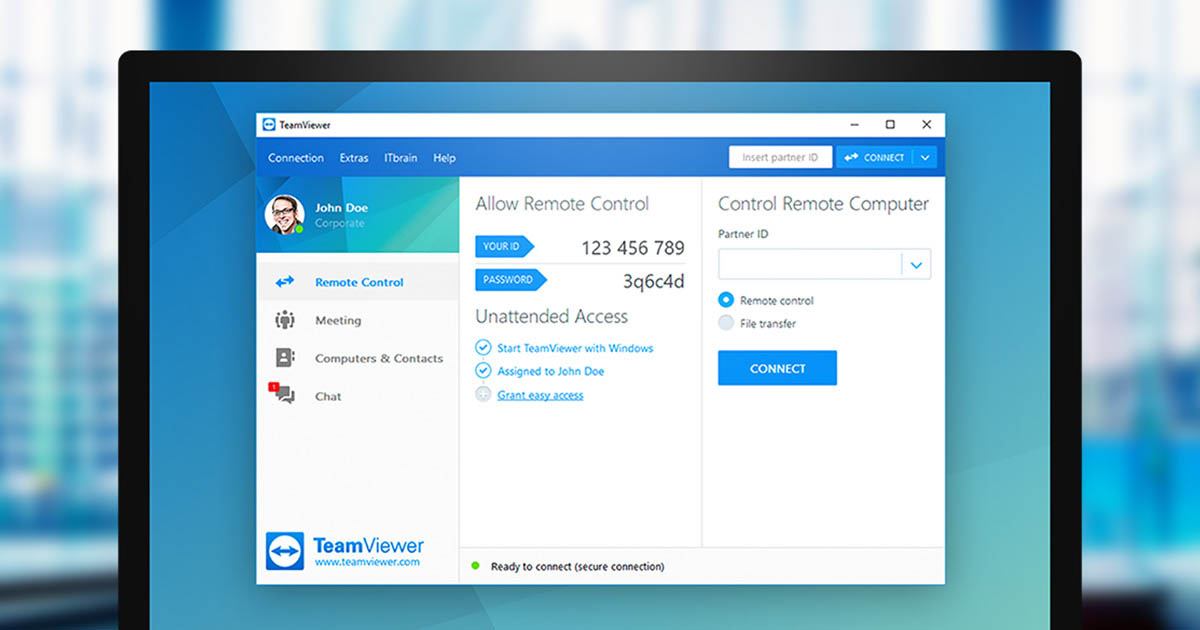
ご本人様は住まいの事情上、訪問でサポートが出来ないので遠隔サポートを導入します。ネットの設定から日々のメンテナンスまで、今後は持ち込み要らずで出来ます。一般の方は追加オプションです。
6・動作検証など。
安定して動作するか、高速になったか、問題が解決したかを実使用環境に基づいて検証し、問題が無い事を確認して、納品の準備に入ります。
7・清掃
ファンや通気口のチェック、エアダスターや消毒作業、汚れの除去を行います。ホコリや汚れは過熱、部品の短絡、最悪は火災に繋がりますので、徹底的に清掃します。
よくありますが、掃除機は静電気の影響があるので、使用厳禁です。
8・納品
クライアント様と一対一で状態や修理結果や変更点を確認して頂き、了承いただければ引き渡し、
一般の方はここでお支払いです。了承いただけない点があればすぐに修正を行います。
もちろん、Windows10が使いにくい等があれば、遠隔操作でリカバリー出来る仕様になっています。
様々な手を加えた効果の検証も行います。
修理前 <起動 2分40秒 終了14秒>
修理後<起動1分9秒 終了24秒 >
現在はWindows10にしていますので、動画は撮り損ねましたが、おおよそ1分で起動、15秒前後で終了できます。
費用ほか
診断してみて思っていたより状態が良かったので、分解や部品交換が無しで記事としては面白みが無いのですが、
一般の方であればこのコースで20,000円になります。こちらは特別な方からお預かりしているので、関係を前提に費用は頂きません。遠隔メンテナンス1年のオプションも+10,000円で付加できます。(ソフト類別売)
基本的に、不調をすべて治してからご返却。快適になったPCで学業、娯楽を全力で出来ればという思いで修理、作業しています。
家電量販店中古コーナーでの勤務、修理、指導経験、長年にわたる研究、資格取得など、社内、店舗設備の担当実績、現在も大学で情報系学部での学習を活かし、どこよりも良いサービスを提供しています。


名前やサイトは未記入で書けます。「非公開希望」と書いてコメントすると、筆者にのみ伝えることが可能で、掲載されません。